Breeze Documentation

http://www.autumnapps.com/breeze/
What Is Breeze?
Breeze gives you simple window management on the Mac through a concept called “window states”. When you save a window state, Breeze remembers the relative size and position of the focused window. At any point you can apply that state (size and position) like a template to any other focused window.
Breeze takes the size of your display into account when saving and applying a window states so windows will always position and resize correctly, even if you change your display resolution or if you use multiple displays with different resolutions.
Breeze allows you to save two types of window states: “global window states,” and “application specific window states.”
Global Window States
Global window states are always available, and will be applied to the focused window in just about any application.
Application Specific Window States
Application specific window states change as you switch applications.
For example, if you change from Safari to Finder, any saved application window states for Finder now become active; this includes the keyboard shortcuts that you associate with them. At the same time, the window states for Safari deactivate.
Default Global Window States
Breeze comes with a few default global window states that you will find handy including Fullscreen, Halfscreen, Quarterscreen, and Thirdscreen.
Note: Window states are sorted alphabetically in the Breeze menu.
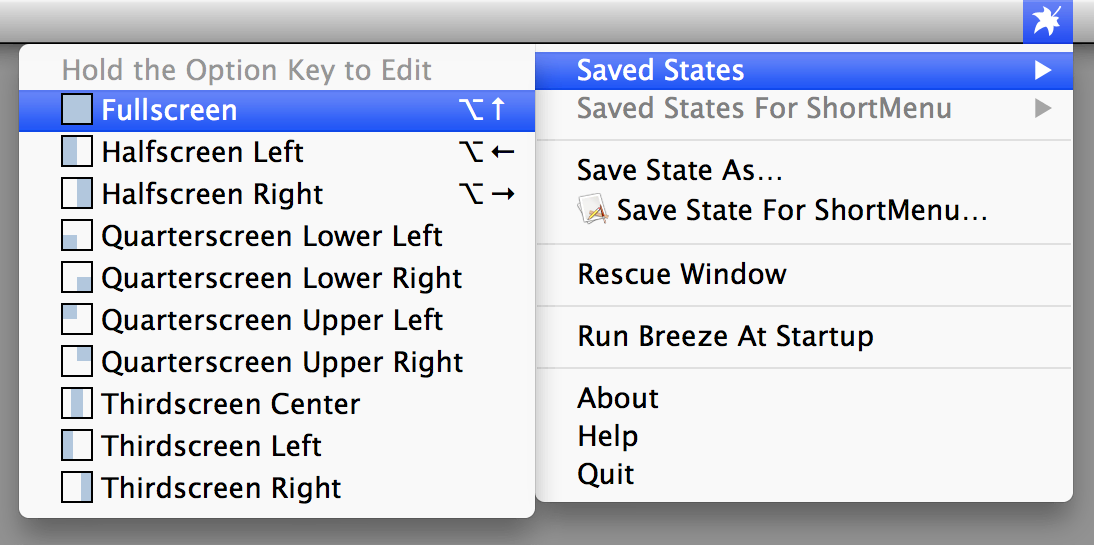
You can apply window states from the Breeze menu or by pressing the keyboard shortcut.
Applying Window States
To apply a saved window state, simply select any window to make it the focused window (you can usually tell which window is focused by the color of the buttons in the upper-left corner).
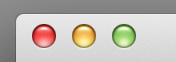

Once you have a focused window, you can either select a saved window state (global or application specific) from the Breeze menu, or by pressing the associated keyboard shortcut for a given window state.
Keyboard Shortcuts
Breeze lets you associate keyboard shortcuts with a saved state. The keyboard shortcuts are “global,” meaning you can press the key sequence at any time in any application to apply the associated window state to the currently focused window.
Keyboard Shortcut Priorities
When you assign keyboard shortcuts to your window states, there are some priority features you can take advantage of.
The keyboard shortcuts for application specific window states override global window state keyboard shortcuts. Here’s an example:
Center a window on the screen and create a global window state named
“Center” and assign OPT+4 as its keyboard shortcut. Next, resize the
window a little bit and create an application specific window state
called “Center” and also assign OPT+4 as its keyboard shortcut. Notice
that in both cases, they were named “Center”, but the application
specific window state will take precedence over the global window state.
Duplicating Keyboard Shortcuts for Different Applications
You can use the same keyboard shortcut for multiple window states as long as they’re associated with different applications.
For example, let’s say for Safari you create a window
state called “Editing,” and you assign it OPT+5 as the shortcut. You can
switch to another application, and assign a window state to the keyboard
shortcut OPT+5. When you switch applications, the saved window states
for that particular application are activated - along with it’s keyboard
shortcuts. The shortcuts for the application you switched from deactivate.
You’ll get used to it when you start using Breeze.
Saving A Global Window State
Saving a global window state is simple. Start by positioning and resizing a window. Then, while the window is still focused, select “Save State As…” from the Breeze menu:
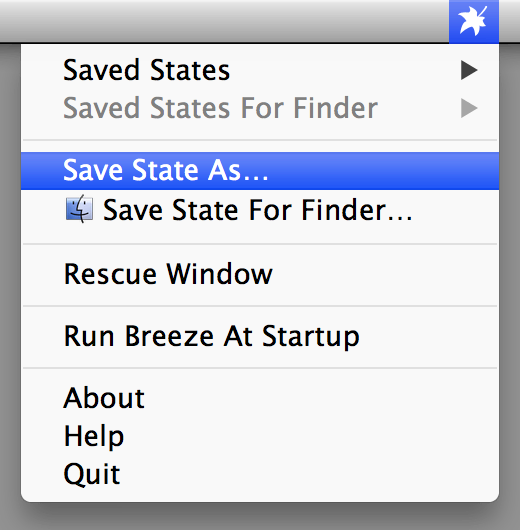
You’ll be prompted with the save state window:
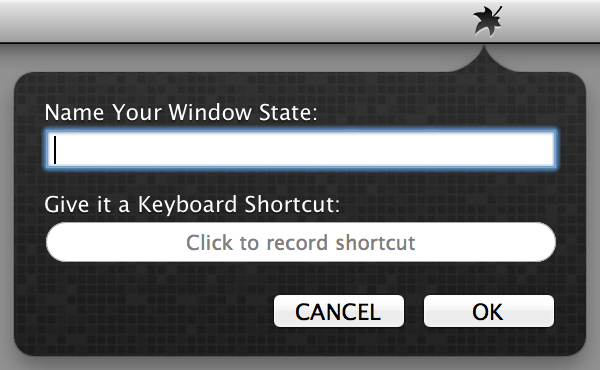
Enter the name of your window state and optionally record a keyboard shortcut.
Saving An Application Window State
Saving an application window state is just as simple. Start by positioning and resizing a window in a particular application. Then, while the window is still focused, select “Save State For XYZ…” from the Breeze menu, where XXX is the particular application you are interested in:
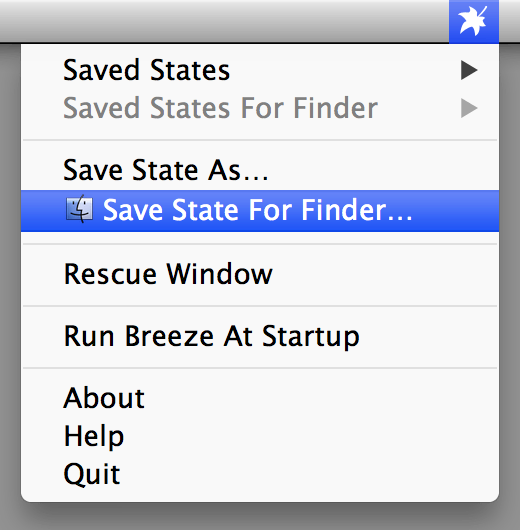
Again, you’ll be prompted with the save state window:
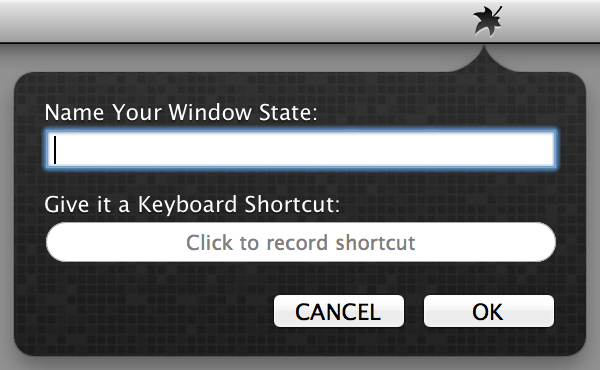
Enter the name of your window state and optionally record a keyboard shortcut.
Editing and Deleting Window States
It’s simple. Hold down the Option key
while you click any of your saved window states from the menu. You will
be prompted with the save state window. Here you can edit the name,
keyboard shortcut, or delete the saved state altogether:
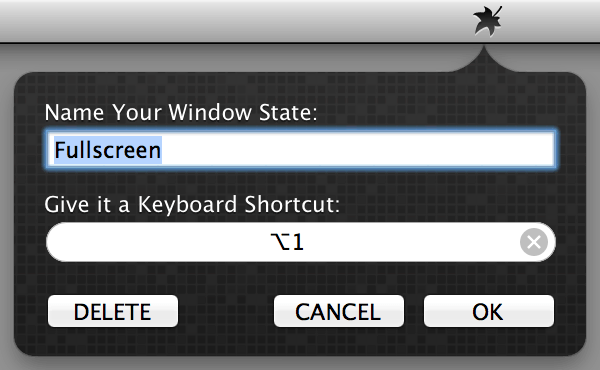
Note: Editing only changes the name or keyboard shortcut and does not change the saved window state position or size. If you wish to replace a saved state with another one by the same name, simply save a new window state with the same name and you will be prompted to overwrite the old one.
Accessibility
Breeze requires the Accessibility features built into Mac OS X to move and resize windows. Here are steps to enable Accessibility for Breeze, which varies a bit with each version of Mac OS X.
Accessibility on Mac OS X 10.9 Mavericks and Later
- Open System Preferences ▸ Security & Privacy.
- Click the Privacy tab.
- Click the lock icon to make changes.
- Select Accessibility from the list on the left.
- Check the box next to Breeze and System Events, if present.
If you don’t see Breeze in the list, drag and drop Breeze from Finder to add it.
Accessibility on Mac OS X 10.8 Mountain Lion
- Open System Preferences ▸ Accessibility.
- Check the box next to “Enable access for assistive devices.”
Accessibility on Mac OS X 10.7 Lion, 10.6 Snow Leopard or 10.5 Leopard
- Open System Preferences ▸ Universal Access.
- Check the box next to “Enable access for assistive devices.”